About MKVToolNix. MKVToolNix is a set of tools to create, alter and inspect Matroska files under Linux, other Unices and Windows. Since May 1st 2003, the Matroska libraries themselves and my Matroska tools are officially available. I urge you to download the software, use it and report any errors you encounter to me. Part 3: Problems with MKVToolNix for Mac. This MKV remuxing tool is praised for its powerful free MKV editing features. It allows you to change the track name, language, default and forced tracks, timecodes, add cues for the frame, change the compression mode, split video, etc. However, there are still some pros and cons. Take a look at them.
As we mentioned in another entry, MKVToolNix (also known as MKVMerge) is an important (although mostly unknown) set of tools to work with MKV movie files on your Mac. In fact, the app is quite advanced and its features are just as broad in scope, which can get first-time users, who are unfamiliar with it, somewhat confused.
Because of that, here we show you how to easily accomplish three really cool things with your movies using MKVToolNix.
Let’s take a look at them.
Joining Videos
This is a really cool feature of MKVToolNix that allows you to take any two given videos and join them together. This is especially helpful for those times when you film several shots of something on, say your iPhone, and you just don’t want to have ten separate videos after you export them.
To do this, once you have the different parts of your video on your Mac, add the first one to MKVToolNix and then simply click on the append button to add the next in the series and so on.
Once you have added all your video parts, just hit the Start muxing button and MKVToolNix will join them together.
Important Note: For MKVToolNix to join the videos successfully, all of them have to share the same video codec. If you shot all the segments with the same device, you shouldn’t worry about this.Removing Audio from Video
Have you ever downloaded a video that was too large for its length? Well, sometimes this is because those videos include more than one audio track, be it audio in different languages or audio commentaries from the creators and such.
With MKVToolNix, you can actually remove specific audio tracks from any video, which in turn will reduce its footprint to a more reasonable size.
To do this, start by adding the video file to MKVToolNix. Once you do, all the different tracks of the file will be displayed on the app.
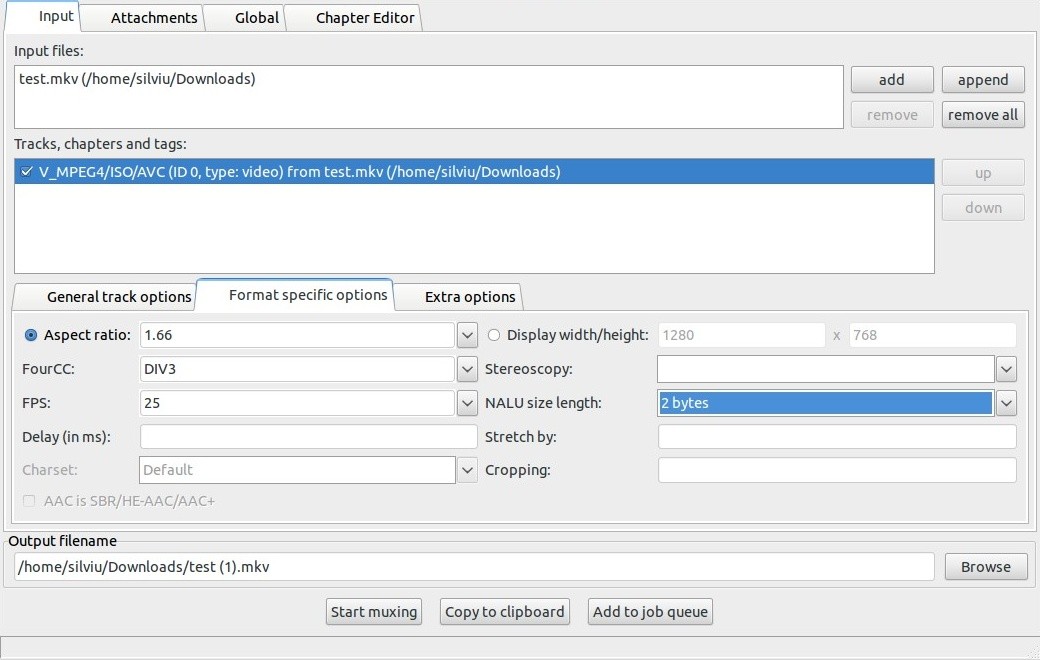
There, uncheck the ones that you want to remove and click Start muxing.
Cool Tip: Alternatively, you can also add a completely different audio file to your video while at the same time removing another one. Or if you want, you could simply remove the video track entirely and keep just the audio track.Once done, you will see that your new video file is considerably smaller than the original one thanks to this simple optimization.
Adding Subtitles To a Movie
Most of us have large collections of movies. The problem with these though, is that most of the times, those movies come with separate subtitle files, which can be somewhat easy to manage if you are very organized. If you are not though, then you risk ending up with countless subtitle files, many of them not even named properly, making it complicated to find the right one to open with your movie.
Thankfully, with MKVToolNix, you can embed any subtitle file (or many of them) to a single movie file.
To do this, first add the movie file to MKVToolNix. Then add the subtitle file as well. You will see the format and other important information of the subtitle file on the bottom window of the app.
After that, on the General track options tab, you can add a name to the subtitles and even select their language, which is ideal when you will add more than one subtitle file.
Following that, on the Format specific options tab you will be able to select the format of the subtitles, which most of the time will be ISO-8859-2. Select that and click on the Start muxing button.
The end result will be a movie perfectly synced to its newly embedded subtitles.
There you go. The best part of all? That’s just a small sample of what MKVToolNix is capable of. So if you feel confident, play with it a bit and find out what else it can do.
The above article may contain affiliate links which help support Guiding Tech. However, it does not affect our editorial integrity. The content remains unbiased and authentic.Also See#movies #Video
Did You Know
More than 5 million videos were shared when Instagram introduced videos.
More in Mac
Top 4 Ways to Fix Mac Desktop Icons Missing or Not Showing
MKV and MP4 are two kinds of the most common video formats, but MKV format is widely used for HD videos and online streaming services, as it can hold many different video, audio, picture and subtitle tracks in one single file. Young and nonprofessional users and some vloggers as well are searching for the best MKV editor to edit their clips.
Nowadays it's easy to find software to modify the MKV movies. Whether your laptop is Windows or macOS based, or you are using a mobile device (Android or iOS), there are more than a dozen applications to download. To satisfy your needs, we will introduce the top 12 MKV editor in this article.
1. EaseUS Video Editor
EaseUS Video Editor is the best video editing software on the market. You can create MKV videos and make picture in picture video with over 300 visual effects. Additionally, it supports free audio and video converters, so you could work seamlessly with files formats MP4, AVI, WMV, MKV, MOV, etc.
Key features:
- Friendly to ordinary users and professionals
- Finished results can be exported as audio, video, or animated GIF files
- Each format can be customized in terms of encoders, bitrate, and other
- You can trim, crop, split, rotate, mix audio, adjust style, zoom, mosaic, remove watermark from video, etc.
Platform: Windows 10/8/7
How to edit MKV video with EaseUS Video Editor:
Step 1.Open EaseUS Video Editor
You'll see there are 4:3 and 16:9 modes for your choice. Select the correct mode based on your original video aspect ratio or the websites that your video will be uploaded to.
Step 2. Import Videos
You can import the media that you are going to edit, apply texts/filters/overlays/transitions to the video clips. If you install and run the program for the first time, you can learn how to use the basic editing functions step by step via the prompts.
Step 3.Add to Project
Add video clips to the timeline panel by dragging and dropping from the Media Library. You can also right-click the clips in the 'Media' and choose 'Add to Project' to load them to the timeline.
Step 4. Edit Videos
Right-click the video and select 'Edit'.
Then, you can split, trim, speed, rotate, add watermark or enhance video clips.
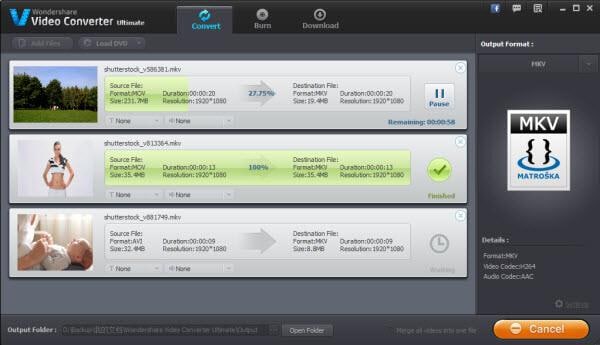
Step 5.Export Projects
Click 'Export' in the Toolbar to export the project. There are four available ways to save the project.
2. Boilsoft Video Splitter
The main purpose of Boilsoft Video Splitter is to split a huge MKV video file (even larger than 2GB ) to smaller video clips, without re-encoding the file. It supports several video formats, including AVI, MPEG, RM, ASF, WMV, 3GP, MKV, FLV, MP4, and more. The video player, built-in to the software, help you to split or cut the video file by time or the selection.
Pros:
- Precisely cut videos without re-encoding
- Supports all popular video formats
- It works quickly
Cons:
- The output file is limited to 2 minutes
- A clumsy interface (no resize of the application window)
- Free is only for a trial period, an expensive tool for video cutter
Platforms: Windows 7 and later, Mac OS X 10.6 -10.14
3. Free Video Cutter Joiner
This is an appropriate MKV editor to cut large video files, but also you can join several small clips into a single video. It allows you to separate files per required size, providing two operating modes - Direct or Indirect Cut. The first one is fast, as it's requires re-encoding. The Indirect Cut is very slow but supports many different file formats. By detecting configuration and using customized settings you can access all high-quality error-free files.
Pros:
- Two cutting modes – Direct Cut and Indirect
- Settings of the video and audio quality
Cons:
- It has no preview of the file
- Not compatible with some AV applications
- The fast mode supports only a few video formats
- The Indirect is too slow
Platforms: Windows and macOS
4. GilliSoft Video Editor
This free software also will help you to edit large MKV videos, supporting different file formats. The Advanced Cutter option supports deleting unwanted video clips from the big file. You can apply some additional effects to your video, and export the file on websites like YouTube, Facebook, and others. You can also modify time, add music, rotate video. You can also place a digital watermark or logo over an existing video, protecting your creative content. The watermark may be imposed on a specified part of your movie.
Pros:
- Modifying time and music
- Add text or subtitle to the video
- Direct sharing on social media
Cons:
- Need professional skills for adequate operation
- The cutting process is too slow
- Cutting videos is its only function
Platforms: Windows 7/8/10 (32 &64 Bits) and macOS
5. Hitfilm Express
Hitfilm Express is free software for MKV video editing, suitable for beginners, film students, gamers, and other users without a budget. The software provides functionality like color balance, trim clips, and some animation tools. It allows you to add unlimited video and audio tracks to your timeline. A recent update of Hitfilm adds an interesting effect - Picture in Picture (PiP), so you can position one clip inside another with different scales.
Pros:
- Export Queue, so the tasks can be performed when you’re away from the PC
- Informative online tutorials
- Picture in picture effect
Cons:
- Extendable for a fee
- High system requirements
- It's marked as free, but the Starter pack is $9
Platforms: Windows, macOS
6. InShot Video Editor
The app is dedicated to nonprofessional users with iPhone/iPad. From your mobile device, you can trim MKV movies, merge different videos, even delete the middle unwanted part of your video. You can add to it music or voice, to synchronize text and emoji with video, to add video filters. The young users and vloggers will like InShot, as they can share their video clips to social apps like Facebook, Twitter, Instagram, WhatsApp, or directly in their vlogs.
Pros:
- Powerful video editing app with many some built-in features
- Accessible menus and sub-menus
- Share clips to social media sites and vlogs
Cons:
- Expensive upgrade version ($34.99 purchase)
- Limited photo editing
- No stickers search
Platforms: iOS
7. Lightworks
This is a fast and flexible MKV video editing tool, as its name suggests. You can trim an MKV video to the appropriate size, combine several short clips, and then upload your personalized video to YouTube. Lightworks has preset profiles, so it can export your files automatically to your favorite social media or blog. You can use real-time effects and color correction.
Pros:
- Rendering and encoding processes performed in the background
- Customizable interface
- Multi-track editing
Cons:
- Export only in MPEG format
- You need a Pro version for timeline rendering
- Exports are limited to resolution 720p, no 4K or HD (for the free version)
Platforms: Windows, macOS, Linux
8. Mobile Video Editor (WeVideo)
This mobile MKV video editor is available both for iPhone and Android. It has a simple interface and basic tools, provided by the free version. With WeVideo app users can capture, trim video, add filters, choose music from the library in a flash. There are a lot of options to share the edited MKV videos on the go. But if you want to be more accurate, you can synchronize the project to the cloud with a WeVideo account, and later finish the video from your PC. You can publish the video in up to 4K Ultra HD resolution, but you have to upgrade to the most expensive subscription plan.
Pros:
- Simple and clean interface
- Fast performed basic operations
- Many options for video style
Cons:
- Lacks audio-editing features and options for transitions
- The free version has many constraints, so it's like a free trial
Platforms: iOS and Android
9. Movie Maker Online
This MKV editor runs directly in your browser. To modify an MKV video, you simply need to upload it to the vertical project timeline with titles and effects. It offers a catalog of royalty-free music and stock images. It works on any computer, but like other online tools, Movie Maker Online is suitable for short projects. Time and internet bandwidth consuming process of downloading and uploading heavy video files from/to the web.
Pros:
- Free to use
- No registration required
- No watermarks
Cons:
- Royalty-free content
- A lot of ads
- Export the finished projects only in MP4 format
Platforms: Windows, macOS, Linux (in browser)
10. Online Video Cutter
This web MKV video editing tool is useful for cutting a small video file. It does not require installation, and it works in the browser. You can trim, crop and rotate your MKV video, and supports a lot of video formats. The interface is user friendly, and you can reach every feature with one or two clicks. The developers promise the security of your content, as the files are automatically deleted from their servers a few hours after you are done working with them.
Pros:
- Easy to use
- A good choice of quality and formats of the source file
- The outcome to Dropbox, Google drive or directly download to PC
Cons:
- The file size is limited to 500 MB
- It can cut MP4, AVI, MOV online, but the output file is in MP4 only
Platforms: Online
11. Shotcut
Shotcut is an open-source MKV video cutter software for multiple platforms. So, there is no watermark in your output file and you don't need to sign up and log in. It allows you to cut, trim, and split videos in various formats. You can use it to add text, filters, and transition. This is a tool, designed for entry-level users. It is easy to learn and use.
Pros:
- Easy to use free video editor
- As an open-source, it has constant updates
- Supports direct streaming
Cons:
- The performance depends a lot of the hardware
- Limited amount of scene transitions
- You can't upload external subtitle files
Platforms: Windows, macOS, Linux
12. YouCut Video Editor
This free Android app supports several useful features, including merge of clips, cut, and trim MKV videos. You can speed up the action or slow down in special moments, combine videos with photos, and edit the clip with your music. Finally, you export the project in HD quality.
Pros:
- No ads when editing videos
- Easy share to social media like YouTube, Instagram, Facebook
Mkv Files Mac
Cons:
- No button 'undo'
- No option of muting the sound
Platforms: Android
Conclusion
In this article, we have discussed the top 12 MKV editor. Make sure to choose the software that can work best for you.
If you are someone who works with multimedia on a regular base, you may want to use a simple, but feature-rich video editor program. If you have a Windows-based PC, the best application is EaseUS Video Editor. The app works properly with different media files. You can drop videos, music, text, and endless effects and transitions on to the timeline. It also has an astonishing number of output format options, you can convert video or audio formats, like convert Facebook video to MP3, etc.. You could try it for free.
MKV Editor FAQs
There are some other questions related to MKV editor, you can continue reading to learn more information.
Mkvtoolnix Software For Mac
1. Can you edit MKV files?
If you want to edit an MKV file, you have to choose the right program. Please, check out the supported formats before downloading them. You can use also this article as a guide to the appropriate application.
2. Can iMovie edit MKV files?
iMovie can be used on iPhone and macOS computers. It supports movies in 4K resolution, but can't edit directly MKV files. You have to convert the MKV format to one, supported by iMovie.
3. How do I edit metadata in MKV?
The metadata provides video related information like actors, directors, descriptions, comments, and other details. A simple way to edit MKV metadata is VLC media player. Open your MKV file in VLC, click Tools menu and then choose 'Media Information'. There you can add or change metadata.
4. Is MKV good quality?
The quality of the MKV video is excellent, as the format was designed as a new standard for HD videos, combining the video with multiple audio and subtitle tracks. That why the size of the MKV file is bigger than AVI and other popular video formats, so you will need a bigger storage space.
