If you’re like me, you depend on OmniFocus for Mac. Sure, the iOS version is great for capturing and occasionally checking off tasks, but the Mac is the altar at which I plan, organize, and execute my work. That’s why I am redonkulously excited that OmniFocus 3 is now on the Mac!
While this update offers a number of UI updates and features, the soul of the release is that it now supports a cornucopia of new workflows that weren’t previously possible to set up in OmniFocus 2. It does this by adding three key features that work together to help you organize your work in novel new ways:
- Contexts are now Tags. You can have multiple tags on an item, and you can manually sort items within a tag.
- Custom perspectives are now extremely flexible. OmniFocus Pro’s perspective editor now lets you configure some incredibly useful views.
- The Forecast view is now richer. This makes it more likely to be a place you can spend most of your day.
Together, these three changes make OmniFocus 3 so much more flexible that it’s time to take a long, critical look at your workflow. Your projects and contexts may have made sense a few months or even years ago, but it’s time for a shakeup.
“Hey buddy,” you may protest, “My OmniFocus workflow is a magical garden utopia of productivity and harmony!” And if that’s you, then well, excellent. If you don’t want to take some time to rethink how you choose the work you do, then who am I to judge?
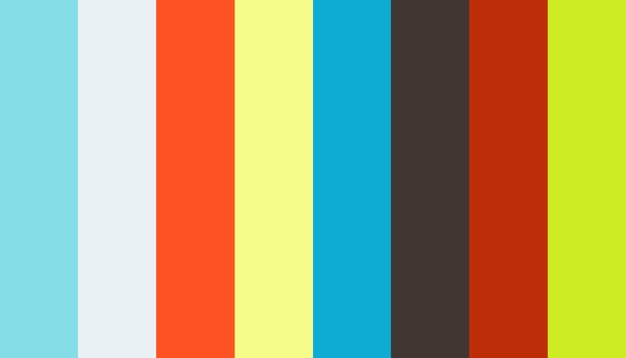
That said, I’m going to be honest here. My workflow is not a magical garden utopia of productivity and peace. At least, not yet.

$39.99 For OmniFocus 2 For Mac Standard More. You don't need a omnifocus best coupon codes. $299.98 Now: Pro Mac OmniPlan More. Spend less while buy more when using omnifocus best coupon codes. Remember, you have only a few hours left to redeem your offer! 29% of 51 recommend. OmniFocus 2 for Mac & Scripting. AppleScript support in OmniFocus 2 is a Pro feature—it’s extremely powerful. AppleScript is a programming language that interfaces directly with features of an application; it allows for manipulation of data or interface elements in apps that add support for it. If you have already purchased OmniFocus 2 Standard and would like to upgrade to OmniFocus 2 Pro, Omni Store customers can do so at a discount at any time by upgrading a license through our web store. Mac App Store customers can upgrade at any time within the OmniFocus 2 application by clicking Menu Bar OmniFocus In-App Purchase. While many OmniFocus 2 Pro users created some variant of “Due or Flagged” to work out of, now custom perspectives can be far more thoughtful and useful than that. Since you can negate rules, feed custom perspectives with tags, specify “all” or “any” conditions, and even nest rules, it’s now a lot easier to create perspectives you.
In fact, most OmniFocus users I know have at least one or two aspects of their task workflow that leave something to be desired. Call your doctor if you experience any of the following symptoms:
- Tending a garden of “overdue” tasks that aren’t technically overdue
- Browsing a 57-item list called “Work Stuff”
- Trying to feed a workflow so fragile that missing a single weekly review sends it into primal chaos
- Looking at particular tasks over and over, slowly wanting them to do them less and less, but not doing anything with them, seriously Allen why is it so hard for you to just call the mechanic before they close at 3pm what is wrong with you Allen?
It’s all right, we can get through this together. In fact, we don’t need a doctor at all. What we need instead is OmniFocus 3, a tasty beverage, and the willingness to blow up our old workflows.
Yes, summer is over, fall has fallen, and it is an excellent time to ask some hard questions and shake up your task management. Pull things apart, try some new approaches on for size. Look critically about how you’re organizing your work, how you could do better work, and how you too can find your garden utopia of productivity.
Or, at least, how you can have less than 13 overdue items at once.
Let’s get to it.
The Top Ten Workflow Questions To Ask Now that OmniFocus 3 is On Your Mac
1. What tags are worth adding to my contexts?
This is most people’s first workflow question about OmniFocus 3. Your tags, née contexts, can now double up or triple up, so you can have an item that is both “Office” and “Today,” or “Home” and “Quick.” Where I previously had a project called “Seasonal Goals” in OmniFocus 2, I’ve now made that a tag. A nice thing about tags is they’re easy to trial — add some, see if they’re useful. If not, try something else.
2. What custom perspectives should I create?
While many OmniFocus 2 Pro users created some variant of “Due or Flagged” to work out of, now custom perspectives can be far more thoughtful and useful than that.
Since you can negate rules, feed custom perspectives with tags, specify “all” or “any” conditions, and even nest rules, it’s now a lot easier to create perspectives you want to spend a lot of time in. Instead of living in the boring old Tags, Projects, and and Review perspectives, it’s worth experimenting with how far you can go with custom perspectives. As a bonus, a complex custom perspective makes for a great horcrux.
There are already some great recent articles on Inside OmniFocus for inspiration, such as Productivity in Three Dimensions. I’ve seen some creative perspectives like “Next Up,” “Stale Items,” “Monday Review,” “Backburner,” “Lazy Day,” and so on.
The limit is your imagination — as long as you have a Pro license, that is.
3. Is now the time to upgrade to OmniFocus Pro?
Yes.
I’m sure the Omni folks would be too nice to say this so plainly, but I say that if you’re into OmniFocus enough to read whole articles about improving your workflow, you’ll get your money’s worth out of OmniFocus Pro.
4. Can I use a combination of custom perspectives and tags to stop using fake due dates?
Omnifocus 2 For Mac Pro Software
A common OmniFocus bad habit is choosing arbitrary due dates for a herd of tasks based on when you’d like to have done them. Later, those dates happen to line up, creating roiling mass of not-actually-due-now tasks mixed in with some actually-these-are-due-now grenades. I call this a Due Bomb.
You may also have encountered the Defer Bomb, the result of getting busy and deferring a lot of medium-urgency tasks from your “next” list, which then conspire to all pop back up at once with unpleasant consequences.
The calendar in Forecast can help avoid these problems, but in an ideal world we don’t plan when future tasks should happen using fake due dates. What we really want is metadata — say, a tag or project — to help indicate which items we should be doing now, soon, or someday. We also want a view — say, a custom perspective — to let us see what we should be focusing on now, and what are good candidates to consider doing next.
Once due dates are only used for serious due dates, and you have a working system surfacing medium-urgency items, then you can recruit now-you to choose your day’s work, instead of your longtime nemesis, 3-weeks-ago-you.
5. Should my “Today” list be a tag, or a custom perspective?
Given the flexibility of custom perspectives and tags, it’s possible to build a really slick “Today’s Work” perspective that slices and dices flags, tags, due dates, projects, and other things to propose a hot list of targets for focusing on today. It’s neat.
Neatness aside though, there are two really nice things about having Today be simply a tag. For one, you can manually sort items within a tag, which is handy for a shortlist of your day’s tasks. Secondly, OmniFocus 3 Pro lets you specify a “Today” tag in Forecast, which will display nicely along with your actually-due items, and also enable a handy keyboard shortcut for toggling that tag on any item.
6. How about that Forecast — is it flexible enough that I can use it as my primary view now?
Not everybody used the Forecast view in OmniFocus 2, but it is substantially improved now. If you have OmniFocus 3 Pro and can set a Forecast tag, it’s definitely worth trying out as your working view.
7. Should some of my projects have default tags?
A lot of people manually assign tags to new tasks as they clean out their inbox. That works, but in OmniFocus 3 you’ll likely have more tags than before, and you don’t want clearing your inbox to become a chore worthy of procrastination. Given that, it’s worth remembering that if you assign a tag to a project, and then assign a new item to that project, it’ll inherit that tag. Kinda cool.
8. Can you now re-frame more of your projects to be “completable”?
OmniFocus neophytes typically make broad projects like “Networking.” Rather than being a project per se, this is moreso an “area of responsibility” — something that never really ends, and could accumulate items endlessly. In an ideal world you’d have projects named after goals like “Meet 20 people for coffee in 2018”, or at the very least “Meet more people for coffee.”
Back in the halcyon days of OmniFocus 2, having a lot of projects like this could be unwieldy. Now though, since you can now use tags and flexible perspectives to view different slices across all your projects, you should have a somewhat easier time maintaining more specific, measurable, time-boxed projects now. Which is a Good Thing™.
9. Wait, these custom perspectives really are cool — doesn’t this open up a limitless array of options for tags to organize and plan?
Yes, rhetorical question-asker, now you’ve got it! This question is what flipped me from protective of my old setup into total abandon. As I prepared and researched for this article, I eventually absorbed the scope of how tags and custom perspectives can interact, and what other people were doing with them, and it blew my mind. The next thing I remember, I was writing a 2000-word article about task management workflows.
This week I’ve burned down my projects, scrambled my tags, and tried a half-dozen different ways of looking at the work I do. Yet still, despite the chaos that is my OmniFocus setup, the most pressing thing — this article — got done. The due date on this article’s task pierced the fog, a yellow beacon in the forecast.
Okay okay, I’ll admit it — it was a red beacon.
10. Wait, so you’re saying you, the author of this Inside OmniFocus article and ostensibly a Knowledgeable Person™ about OmniFocus has their workflow in a state of chaos?
Pay no attention to that man behind the curtain!
Okay yes, but here’s the thing: it’s been great. The enforced focus of only having my most important work clearly visible has led me to be more focused than I have been in months. I’d set up my tags and projects back in an era where I added maybe 2-4 tasks a day, whereas now I’m capturing 10-20 a day, leading me to be swamped by medium-importance items. The old system wasn’t working, and was ripe for revolution, and between using new capabilities and asking new questions, I’m really optimistic about the new system.
So, it turns out, sometimes you really do need to blow it all up. And with OmniFocus 3 now bringing some really new workflow options to the Mac, there’s never been a better time than now. Let the creative destruction begin.
Allen Pike runs Steamclock Software, a design and development studio focused on making great mobile apps. He writes at allenpike.com and, for better or worse, on Twitter.
Throughout this manual you’ll find information to help you get the most out of an app designed from the ground up with your productivity in mind. OmniFocus is a great way to organize, plan, and accomplish the goals in your life, and with OmniFocus 2 for Mac there’s never been a better time to dive in and see what it’s all about. We’re glad to have you with us!
What is OmniFocus?
It all starts with a basic idea. You have something that needs to get done, and you know you’d better make a note about it somewhere, but that sticky note on your desk isn’t going to cut it anymore. You’re ready to try a more reliable system, one that can keep track of all the things going on in your head, and maybe even help them feel a bit more simple in the process.
OmniFocus is the personal task management tool that helps you keep track of all the goals, plans, errands, and aspirations that come up in your life. Whether the task at hand is something small, such as setting a reminder to swing by the bike shop after work, or the tasks are part of a bigger goal, such as making plans for that long overdue vacation, OmniFocus helps you keep track of everything you need to do throughout your day.
Available on your Mac, iPhone, iPad, and Apple Watch, OmniFocus is packed full of tools to help you prioritize steps within complex projects or simply jot a quick to-do list for a weekly meeting. OmniFocus works great as a standalone productivity aid or in conjunction with whatever time- and task-management scheme suits your personal style.
Note
- OmniFocus for Mac (the subject of this manual) is available both on the Mac App Store and directly from The Omni Group.
- OmniFocus for iOS is available on the App Store, and works on all of your iOS devices as well as your Apple Watch (through the OmniFocus for Apple Watch extension).
- OmniFocus for Mac requires OS X Yosemite, while OmniFocus for iOS requires iOS 8.
OmniFocus for Mac complements OmniFocus for iPhone and OmniFocus for iOS, serving as your base of operations for productivity that extends well beyond the screen of your Mac.
For a video tour of the features of OmniFocus, check out:
Inside OmniFocus is another great resource to help you get up to speed with the wide variety of ways OmniFocus can be used to help you get things done.
What’s New in OmniFocus 2
OmniFocus 2 brings a whole new look, feel, and level of harmony to the experience of OmniFocus for Mac. Forecast mode is now on the Mac for the first time, and your data is brought front and center with a unified vision of Perspectives, adding a level of intuitive control over the app that’s unprecedented in the OmniFocus experience.
OmniFocus takes advantage of extension support added in OS X Yosemite, so you can share from other apps to OmniFocus, check off tasks with interactive alerts, and see what's up next in Notification Center's Today view.
We’ve added and tweaked tools throughout the app to help empower your productivity, resulting in a new, more powerful, more streamlined OmniFocus. You’ll find those tools outlined throughout this manual.
To get started with OmniFocus you can continue browsing the help, or dive right in to the app. If you’re starting fresh with a blank slate, you’ll see the tutorial project ready to offer some initial pointers. You can add the tutorial to your database at any time with the Help ▸ Add Tutorial Project menu item.
Making the Transition: OmniFocus 1 to OmniFocus 2
If you’re a user of OmniFocus 1 for Mac, you probably have an existing database that you’d like to bring over to OmniFocus 2. Due to changes in the way OS X handles files associated with specific apps (sandboxing), you’ll need to migrate your database as the first step to using OmniFocus 2 with your existing data.
Migrating your Database
Syncing OmniFocus 2 to your existing OmniFocus database is the recommended method for migrating from other versions. It provides a straightforward pathway for keeping your data in the up-to-date state you want, and keeps all versions of OmniFocus playing nicely together if you’re running the app on multiple devices.
However, if you choose not to sync the first time you launch OmniFocus 2, you’ll have the option to migrate an existing database from OmniFocus 1. This doesn’t remove your old database (it just copies it over), so again, we recommend syncing to avoid later confusion and conflicts between multiple versions of your database.
Migrating your Archive
Omnifocus 2 For Mac Pro Versions
After you’ve used OmniFocus 2 for a while, you’ll be prompted to archive parts of your database that aren’t relevant to your current set of projects (you can also create an archive manually by choosing Move Old Data to Archive from the File menu). If you have OmniFocus 1 installed on your Mac, OmniFocus 2 will check the default location for an OmniFocus 1 archive, and if it finds one, ask if you’d like to move it into OmniFocus 2’s sandbox and add your new archive data to it.
Changing Terminology
To help better represent their function, a few things have changed about how OmniFocus describes certain features of the app.
Start dates are now defer dates. This is to more accurately capture the intent that an item shouldn’t be considered until a later time—it’s been deferred.
Next actions are now first available actions. This helps explain view options more clearly, and helps further disambiguate sequential projects, parallel projects, and single action lists.
Project and Context-based perspectives have become Use Project Hierarchy and Don’t Use Project Hierarchy, respectively. This is to better reflect the role this choice plays in affecting other aspects of a custom perspective’s view settings.
Standard and Pro
OmniFocus 2 gives you the power to engage with OmniFocus in ways even more uniquely tailored to your needs. We made the Standard edition of OmniFocus 2 for Mac with the idea that it has everything you need to get started “out-of-the-box”, including the vast majority of features covered in this manual.
In OmniFocus 2 Standard, you’ll:
Use the powerful set of built-in perspectives to manage your projects and contexts, see what’s coming up with Forecast, set up regular project reviews, and more.
Add to and access your actions anywhere in the app with Quick Entry and Quick Open, use the redesigned sidebar and inspector to easily select and edit your data, and see the state of your items with a glance at their status circles in the main outline.
Extend the capabilities of OmniFocus with email input from Mail Drop, sync between your devices with Omni Sync Server (or another WebDAV server), view external calendars alongside your to-dos, and add all manner of notes and file attachments.
In the following chapters you’ll get a full look at everything OmniFocus 2 Standard offers. It’s a heck of a lot!
In addition to the Standard feature set there are some specialized tools that appeal to users who’d like more increased view flexibility and workflow customization, and that’s why we made OmniFocus 2 Pro.
When you try OmniFocus 2 Pro, you’ll be able to:
- Create custom perspectives, and completely configure the sidebar to display just the perspectives you want, in the order you want.
- Focus on individual projects and folders that require your undivided attention.
- Incorporate AppleScript into your workflow to automate common tasks, or extend the inter-app functionality of OmniFocus even further.
How to Try Pro
You can download the trial version of OmniFocus from our website. At any time throughout the trial period you can switch between Standard and Pro using Free Trial Mode ▸ Try Pro/Standard Edition in the OmniFocus menu to compare features and see which is the right fit for your needs.
Likewise, if you purchased OmniFocus 2 Standard from the Mac App Store you can download the trial version and run it side by side to compare features.
Omnifocus 2 Vs 3
If you own a Standard license from the Omni store and would like to try Pro, if you’re still within the trial period you can temporarily delete your license (Licenses in the OmniFocus menu) to revert to trial mode and give Pro a try. If you’re outside the trial period, contact us and we’ll be happy to provide a Pro trial license.
Omnifocus 2 For Mac Pro Download
Note
Unsure whether you have Pro installed? Check About OmniFocus in the OmniFocus menu for details on the current version and licensing status of the app.
