- Remote Desktop Apps For Mac
- Remote Desktop For Mac Download
- Mac Apps For Remote Desktop App
- Mac App Microsoft Remote Desktop
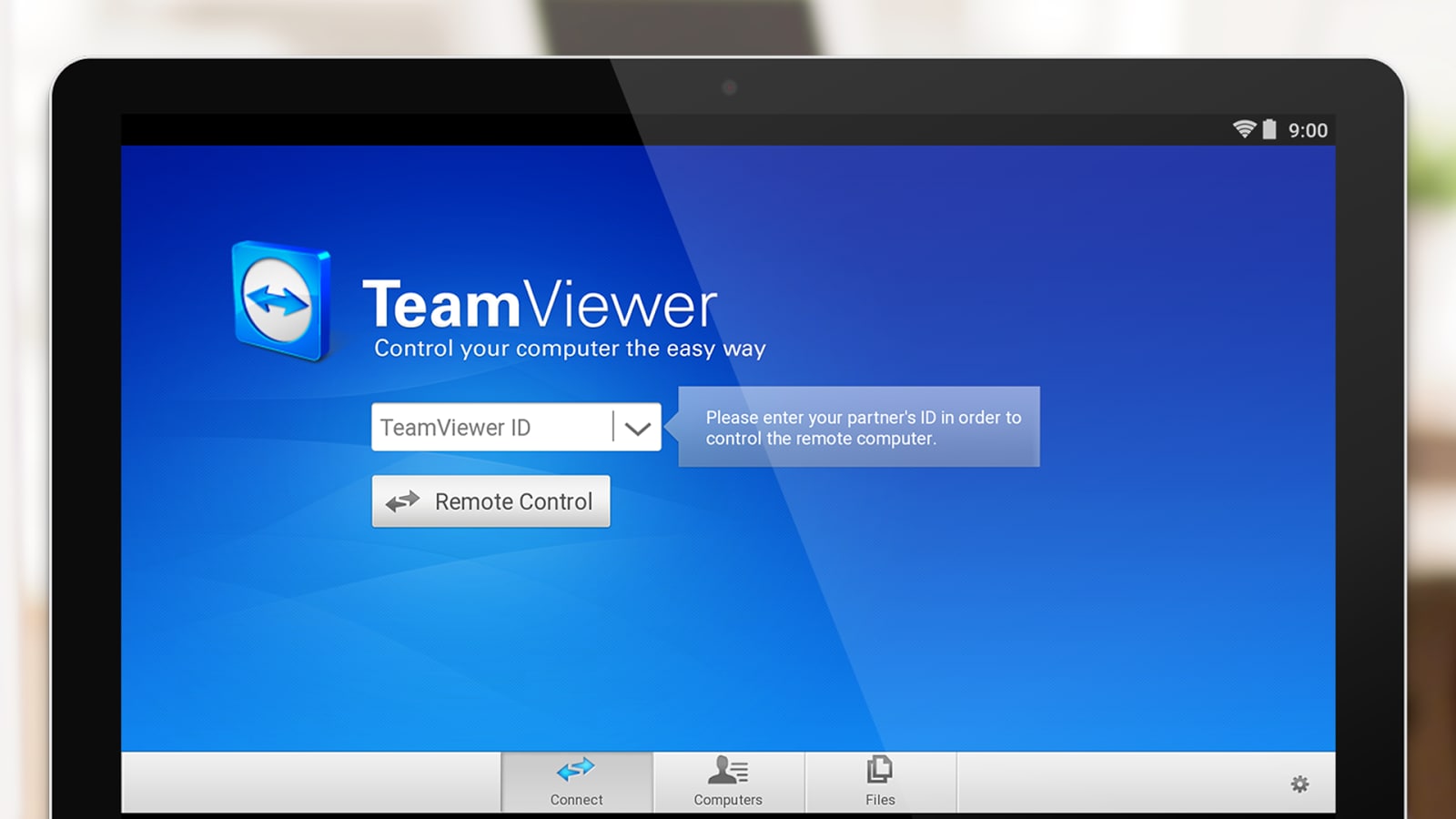
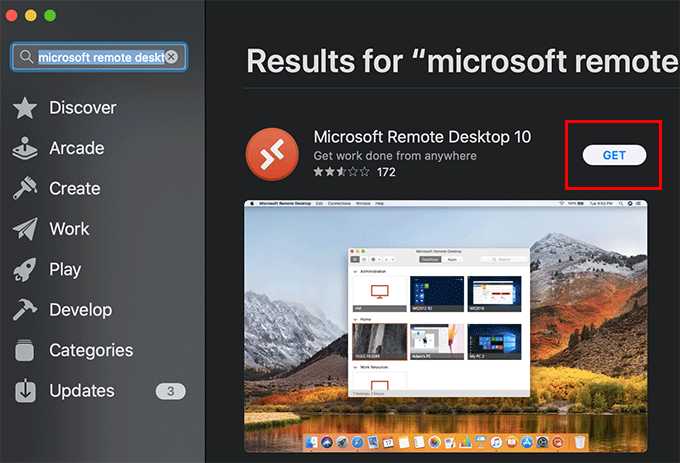
- Next look for Microsoft Remote Desktop in the App Store to download the new application on your Mac running OS X Yosemite or higher. Once installed you can skip the first run experience. In the menu click connections and choose the option to import connections from the other app.
- Download the Microsoft Remote Desktop client from the Mac App Store. Set up your PC to accept remote connections. (If you skip this step, you can't connect to your PC.) Add a.
The Mac App Store is supposed to make installing apps easier and more convenient. And while this may be true in many cases, using the App Store can be a real pain when trying to quickly install an app for someone else who probably doesn’t know their Apple ID credentials. A quick Google search of “Remote Desktop for Mac” won’t give you an official Microsoft direct download for Remote Desktop for Mac, so you might conclude the only way to get it is via the App Store. Well, not exactly…
Microsoft does have direct download links for their App Store distributed software, however they appear to be hidden for some reason or another. There’s a useful website macadmins.software which lists the direct download links for many of these apps. This includes Remote Desktop 10 for Mac, which can be downloaded using this official Microsoft link. No need to risk getting viruses from sketchy third party websites!
In Remote Desktop, select a computer list in the sidebar of the main window, select one or more computers, then choose Manage Open Application. The Open Application dialog shows the apps installed and found in the Applications folder of the administrator’s computer. Select the app by doing one of the following.
Remote Desktop Apps For Mac
On your Mac, choose Apple menu System Preferences, click Sharing, then select the Remote Management checkbox. If prompted, select the tasks remote users are permitted to perform. If you’re not prompted, click Options to select tasks. Open Sharing preferences for me. Do one of the following. Splashtop is the easiest, fastest, secure remote desktop app for accessing your Windows or Mac computer using your Android phone or tablet, from anywhere and at anytime! Over 30 million users are enjoying Splashtop today, and you should too! Use Splashtop for free to access your computer on the local network with best-in-class video streaming performance. Get full access to ALL of your.
Remote Desktop For Mac Download
Is your macOS version too old to run Remote Desktop 10?
There’s no need to bother upgrading macOS when all you want to do is RDP to another computer. While the old Remote Desktop 8 (which is compatible with older macOS versions) is no longer available on the Mac App Store or direct from Microsoft, you can still download it direct from macsx 100% malware-free — just check out this article.
Use Remote Desktop on your Windows, Android, or iOS device to connect to a Windows 10 PC from afar.
Mac Apps For Remote Desktop App

Mac App Microsoft Remote Desktop
Set up the PC you want to connect to so it allows remote connections:
Make sure you have Windows 10 Pro. To check, go to Start > Settings > System > About and look for Edition. For info on how to get it, go to Upgrade Windows 10 Home to Windows 10 Pro.
When you're ready, select Start > Settings > System > Remote Desktop, and turn on Enable Remote Desktop.
Make note of the name of this PC under How to connect to this PC. You'll need this later.
Use Remote Desktop to connect to the PC you set up:
On your local Windows 10 PC: In the search box on the taskbar, type Remote Desktop Connection, and then select Remote Desktop Connection. In Remote Desktop Connection, type the name of the PC you want to connect to (from Step 1), and then select Connect.
On your Windows, Android, or iOS device: Open the Remote Desktop app (available for free from Microsoft Store, Google Play, and the Mac App Store), and add the name of the PC that you want to connect to (from Step 1). Select the remote PC name that you added, and then wait for the connection to complete.
