First introduced with OS X Tiger in 2005, Dashboard organizes Mac widgets — program shortcuts and precursors to apps that we are all more familiar with. Many of these widgets still come as part of the standard package with every Mac and new operating system.
Before Mac OS X 10.7 Lion, when Dashboard is activated, the user's desktop is dimmed and widgets appear in the foreground.Like application windows, they can be moved around, rearranged, deleted, and recreated (so that more than one of the same Widget is open at the same time, possibly with different settings).
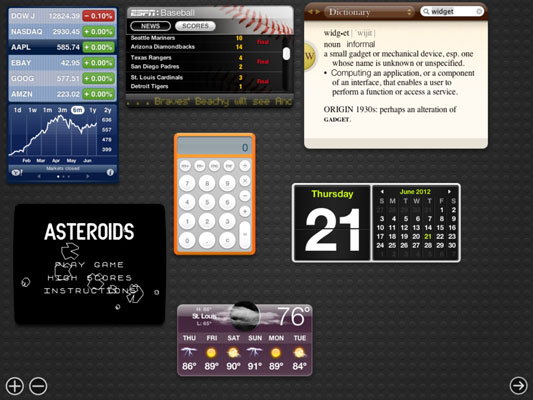
Mac has lots of cool UI animations, it’s fade in/out dashboard widget is one of the reason people love their Mac OS X over Windows 7. Yes there are some tools that you can download to tweak your Windows to look just like a Mac, but in the end it doesn’t matter how much you change the UI a PC will always look like a Windows in the root. Kludget Engine is a desktop widget application that. Dec 05, 2019 The Dashboard is a feature in Mac OS X that gives users quick access to 'widgets,' or small programs that usually only serve one basic purpose. This article will show you how to add new widgets to your Dashboard. Global Nav Open Menu Global Nav Close Menu; Apple; Shopping Bag +. Nov 05, 2018 Dashboard is disabled by default in MacOS Mojave, but if you’re a fan of the handy underappreciated widgets feature on the Mac, for quick access to things like unit conversion tools, weather reports, calendar, a dictionary and thesaurus, world clocks, and more, then you will be happy to know that you can quickly enable Dashboard in MacOS Mojave.

Dashboard is useful to keep close at hand. Mac widgets include contacts (which you can sync with iOS contacts), to calculators, flight trackers to stock market information, the weather app, games, and a wide range of extra tools you can add when you tap the + icon in the lower left of the Apple dashboard.
If you want to take a look at what you can access via the Dashboard, here is the complete list of 1703 Widgets currently available and supported. Now, here is how you use the macOS Dashboard to improve your productivity.
Widget For Mac Dashboard
Mac Dashboard shortcuts
Since MacOS Yosemite was launched, Dashboard is something you may have to enable to use. On Macs using an older operating system it is something that automatically sits in the Dock.
To enable Dashboard:
Go to System Preferences > Mission Control
Click the Dashboard pop-up menu
Here it gives you options for how Dashboard appears:
- As Space: Dashboard can inhabit its own area of your Desktop. Get to it when you press the keyboard shortcut for Dashboard, or move between spaces. There are a few other ways you can use space on your Desktop which we will outline below.
- As Overlay: Dashboard occupies a permanent space on your Desktop (which you can switch off via Mission Control).
Now that Dashboard is enabled, there are several ways you can access it (and set shortcut to give you access quicker). Access Dashboard through one of the following shortcuts:
Use Launchpad > Open > Dashboard.
Using Siri. Open Siri in the Menu bar and ask “Open Dashboard”, or something similar.
If you have set Dashboard as a space, use a Trackpad to access. Simply swipe right with three fingers.
In Mission Control Preferences, set a Mouse or keyboard shortcut; then use that to access Dashboard.
Now you can use any of the widgets you need, and add any as needed using the Add button ‘+’ in the lower-left corner of the screen. Remove them using the ‘-‘ minus symbol.

How to use Dashboard as a web monitor
- Go to the website(s) you want to monitor. Choose File > Open in Dashboard.
- The page or website will grey out, opening a purple border around part of the page you want to monitor.
- Now you can adjust the size of the border around the web source.
- Tap ‘Add’ and it will take you to the Dashboard with the source website pulling the information through to your Mac, making a shortcut to a specific website for quicker monitoring.
How to close Dashboard on Mac
When you want to close dashboard, either click anywhere on the screen and the widgets will fade, or press the escape key, or use the mouse, trackpad or keyboard shortcut to close.
Dashboard is also incredibly useful for monitoring website you want to keep an eye on. Whether this is the status of a delivery or recent Amazon order, or a news outlet you read often.
Monitor your Mac with CleanMyMac X
There are always things that would be really useful if you could keep an eye on that don't come in a widget format. Such as your network connection speed and health status of vital functions (disk space, battery, etc.) For those, CleanMyMac X comes with a Menu monitoring feature.
The CleanMyMac X Menu comes with the ability to monitor RAM and how full your trash is, so if you experience a performance drop it can quickly isolate and clean the problem. The Menu even shows real-time statuses and health indicators of your hard drive, memory, battery, and CPU. You can also connect your Dropbox to see how much space is remaining. Plus it monitors several other vital functions, keeping your Mac running smoother straight from your status bar.
Download CleanMyMac X (for free).Everyday, CleanMyMac cleans 614TB of data for Mac users, and we have customers scanning and cleaning their Macs in 185 countries. CleanMyMac X comes with dozens of useful and smart features — a powerful app that your Mac needs.
These might also interest you:
Written by Mårten Björk •
Widgets are small mini-applications designed to perform tasks that we otherwise perform by visiting web pages. For instance, instead of opening Safari and going to a weather website, you can access the weather-widget with a single click of your mouse.
Widgets are not viewed the same way as regular applications. Instead, they are shown in Dashboard. When opening Dashboard, your screen fades a bit and the widgets zoom in across the screen.
Open Dashboard
In order to open Dashboard, just click it’s icon in the dock.
When you do so, Dashboard and the widgets will appear.
The widgets
What they are
Widgets are small applications used to perform smaller tasks or show data. Since they are programmed the same way as websites are it is easy for web developers to create widgets that display information from their websites.
Show/hide widgets
If you look at the lower left corner of Dashboard, you will see a plus button. If you click it, a bar containing all installed widgets will appear. From this bar, just drag the applications that you wish to use onto the Dashboard space.
If you wish to hide a widget, hold down the alt key and put the cursor over the widget. A button looking like a cross will appear in the widget’s upper left corner. Click it and the widget disappears. If you wish to use it again, just click the plus button in the lower left corner again.
Changing widget settings
Most widgets have some settings. When you put the cursor over a widget, a small i-symbol will appear somewhere on the widget (usually the lower right corner). Click this and the widget will flip over and settings will appear.
Close Dashboard
Mac Dashboard Widgets Weather
If you wish to close Dashboard, press the esc button or click the desktop but not on a widget. The widgets will disappear and the desktop will be as bright as always.
Download more widgets!
Widgets For Mac
There are many great places for downloading new widgets. Here are some of them:
Mac Os Dashboard Widgets
Install downloaded widgets
It’s silly really. Just click the download button at a web page that offers a widget. When the widget is downloaded, your Mac will simply ask you if you wish to install the widget or not.
Uninstall the widget
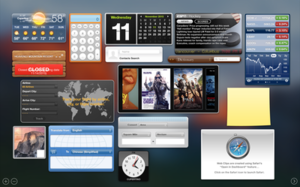
If you wish to uninstall a widget, open another widget called “Widgets”. From that one, you can delete others by pressing the minus next to their name.
